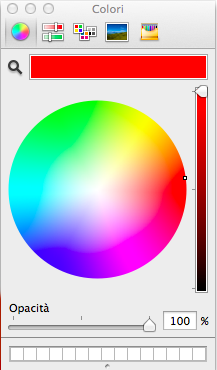Professional presentation designers don't choose colours randomly. Rather, they create a colour pallet. The good news is you don't have to be a professional designer to be able to create your own colour pallet. A smart and easy solution is to pick up the actual colours of an image. And you can do that directly on your presentation software, like PowerPoint or Keynote.
 |
| Photo credit: Snurb via Flickr |
Then, when it comes to choosing a colour for the text you want to combine the image with, instead of picking it up randomnly you can select exactly the colour you are looking for. To do that, you need to click the colour picker on the desired area of the image. In the example below I wanted the word "green" to be of the same colour as the grass in the wind farm. This technique could also be useful in a business presentation, where you can extract the real colour of your company logo and use it throughout your slides. Do not choose a similar or "close enough" colour, choose the same colour. Then, if necessary, you can adjust the value and make it lighter or darker for a better contrast.
You can also work with free online resources to create a colour pallet which is appropriate for the theme of your presentation. My favourite is Kuler, a web-based tool from Adobe. The way Kuler works is straightforward. It allows you to upload the photo you want to create a colour pallet from and automatically picks up the relevant colours from it. If you are not happy with the default choice, you can move the sliders onto a different area of the image to pick up different colours. As you can see here, the result is immediate. You have created your own colour pallet to be used throughout your presentation; a colour pallet which is consistent with the main theme: the green economy.
A nice thing is that by selecting the colour wheel at the top right you know exactly which colours Kuler created for you. For example, the green at the centre is 53, 65, 15. It's that simple!
I always use Kuler for my presentations. As you can see for this chart I didn't choose a random green, I chose exactly that green at the centre. I have only made it a bit lighter to increase the contrast with the dark background.
Kuler is so cool to automatically create colour schemes for you. This means that you don't have to be an expert to choose the right colour combinations. Kuler allows you to select the colour scheme you want to use, be it analogous, monochromatic, complementary, etc. Of course having at least a general understanding of Colour Theory is useful. However, Kuler makes it easier.